
The Stroke panel allows you to change your stroke into a dotted or dashed line.Ī number grid on the panel sets the line's pattern using two number pairs: With arrowhead styles selected, you can then enter a percentage to the Start and End styles to adjust the size of your selected arrowheads in proportion with the stroke width.Įxample arrowheads added to strokes.Choose where to position the start and end styles from Place arrow within the line and Place arrow at the end of the line.With a line or curve selected, from the Stroke panel, select an arrowhead style from the Start and/or End pop-up dialogs.When creating the curve with the Pen Tool, click on the starting node to join it to the final node and create the shape.With the curve selected with the Pen or Node Tool, click Close Curve on the context toolbar.To close curves to create a custom shape: Instead, dragging on a node with the pressed will redraw the existing node and terminate the curve. Release the (or select Pen Tool) and click/drag to place new nodes as needed.Ĭlicking or dragging on existing nodes on the same curve will continue the curve, creating coincidental overlapping nodes.Place the cursor over the final node on the path that you want to continue.Press the to edit curve or select the curve with the Node Tool.Slope-converts to sharp corner or drag to recreate nodeĬircled asterisk-creates a new curve from an existing curve’s node.Ĭircled plus-creates a new node overlapping an existing curve’s node. Plus-creates a new node and curve segment Rubber Band Mode-when enabled, it previews the next segment to be drawn before placement of the new leading node.Ī number of cursor types may appear when using this tool, indicating the outcome of the next click.Use with pressed for straight-line segment previews. Rubber Band Mode-when enabled, it previews the next segment to be drawn before placement of the new leading node.From Layer>Geometry, choose Separate Curves to separate each curve into separate layers or Merge Curves to consolidate selected curves into one layer. For example, the character 'a' is made up of two curves that can be a single 'curve object'. Add new curve to selected curves object-when enabled, the mode creates additional curves on the same layer as the initial curve-this gives better management of a multitude of curve layers.Preserve selection when creating new curves-when enabled, it keeps the previously drawn curve(s) selected so that their nodes and geometry can be more easily snapped to as you draw.
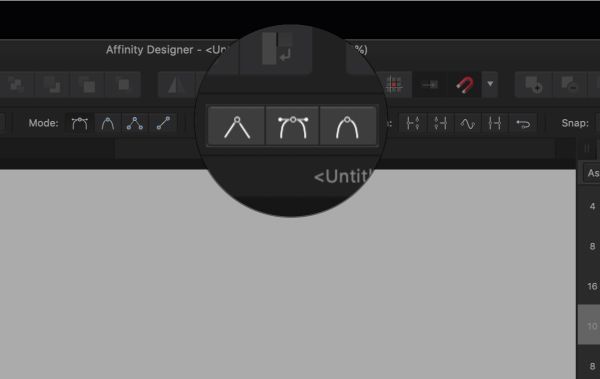
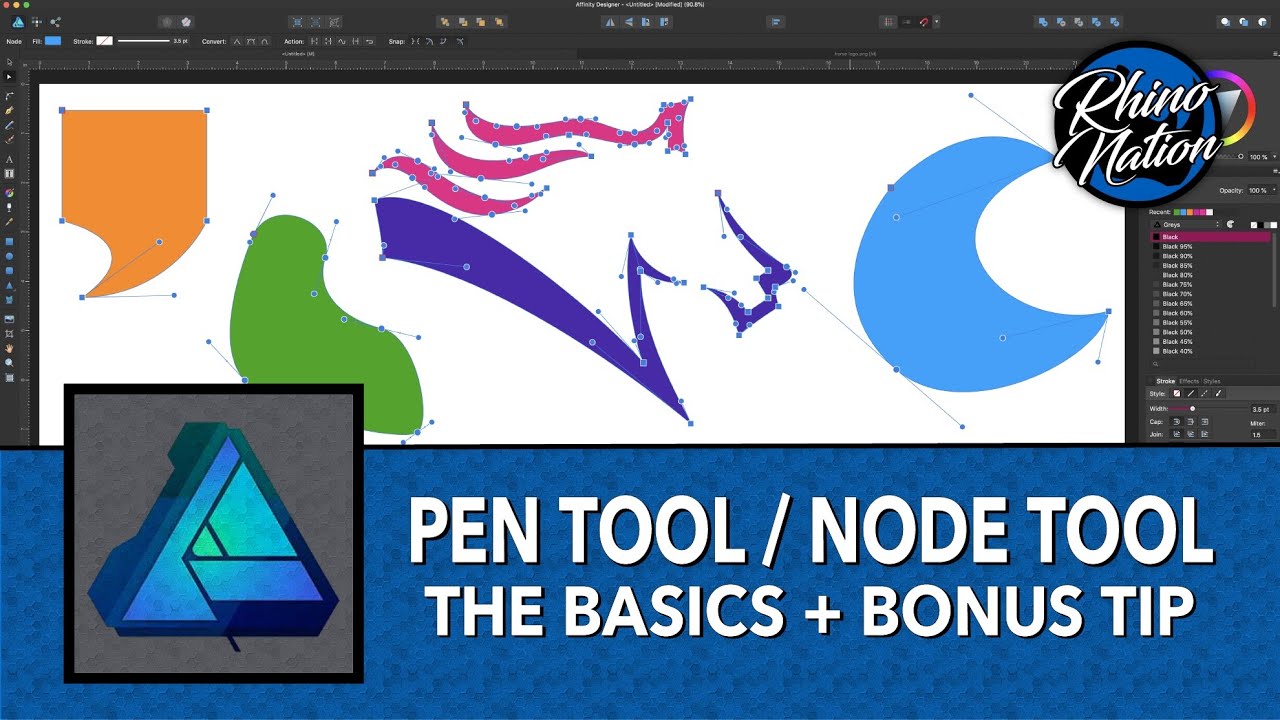
To draw a straight line of a specific rotation and/or length, with a single uncurved line selected using the Move Tool, on the Transform panel, adjust the Rotation and/or Length values.Īnother three modes in the Mode section can be used in conjunction with any one of the four modes above:
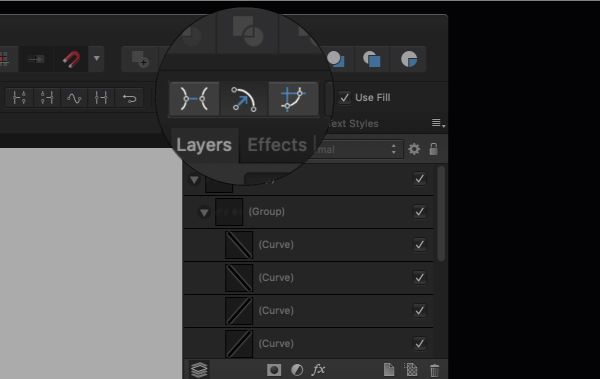
To close the curve, click on the starting node.


 0 kommentar(er)
0 kommentar(er)
